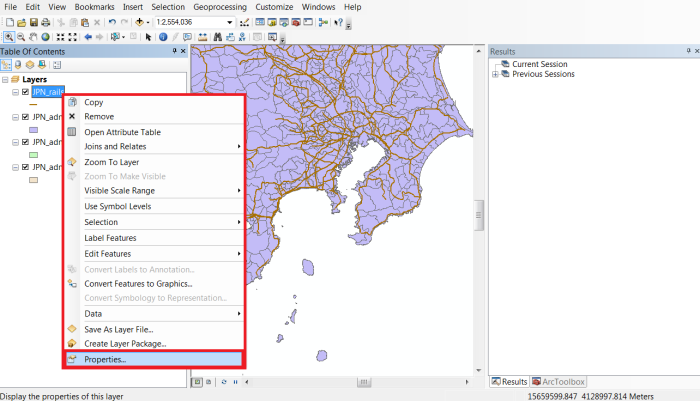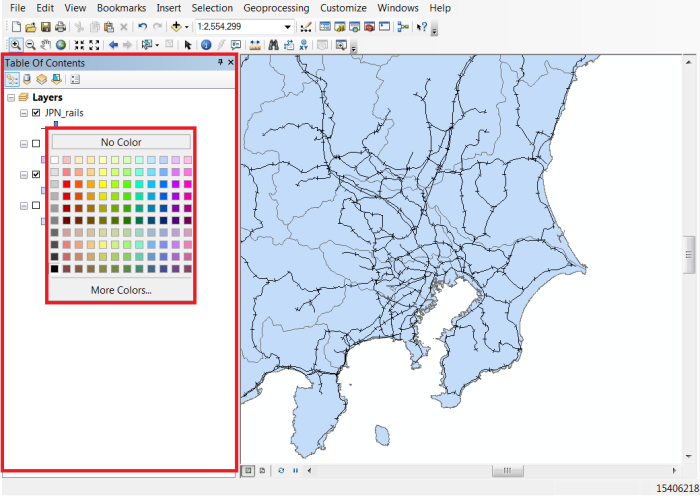Quick Tip 1 – Changing Layer Symbology From the Table of Contents Pane
ArcGIS 10.0
For quite a while, when I needed to change the fill color or outline of a layer, I would do so by going into the symbology display. That involved right-clicking on the layer, opening properties, and then clicking over to the symbology tab:
Then I would click the “Symbol” button, which would open the symbol selector menu and let me edit the layer symbology:
Eventually, I realized that you can open the symbol selector just by clicking on the legend display in the Table of Contents:
This opens up the symbol selector directly, which is great when you want to slightly tweak your layers, and need to iterate it a half dozen times in a row:
Right-clicking on the legend display will pop up a color palette with a pretty good selection of colors:
If you cannot find the exact color you’re looking for, clicking “More Colors…” will let you mix the colors yourself:
Hope it helps!